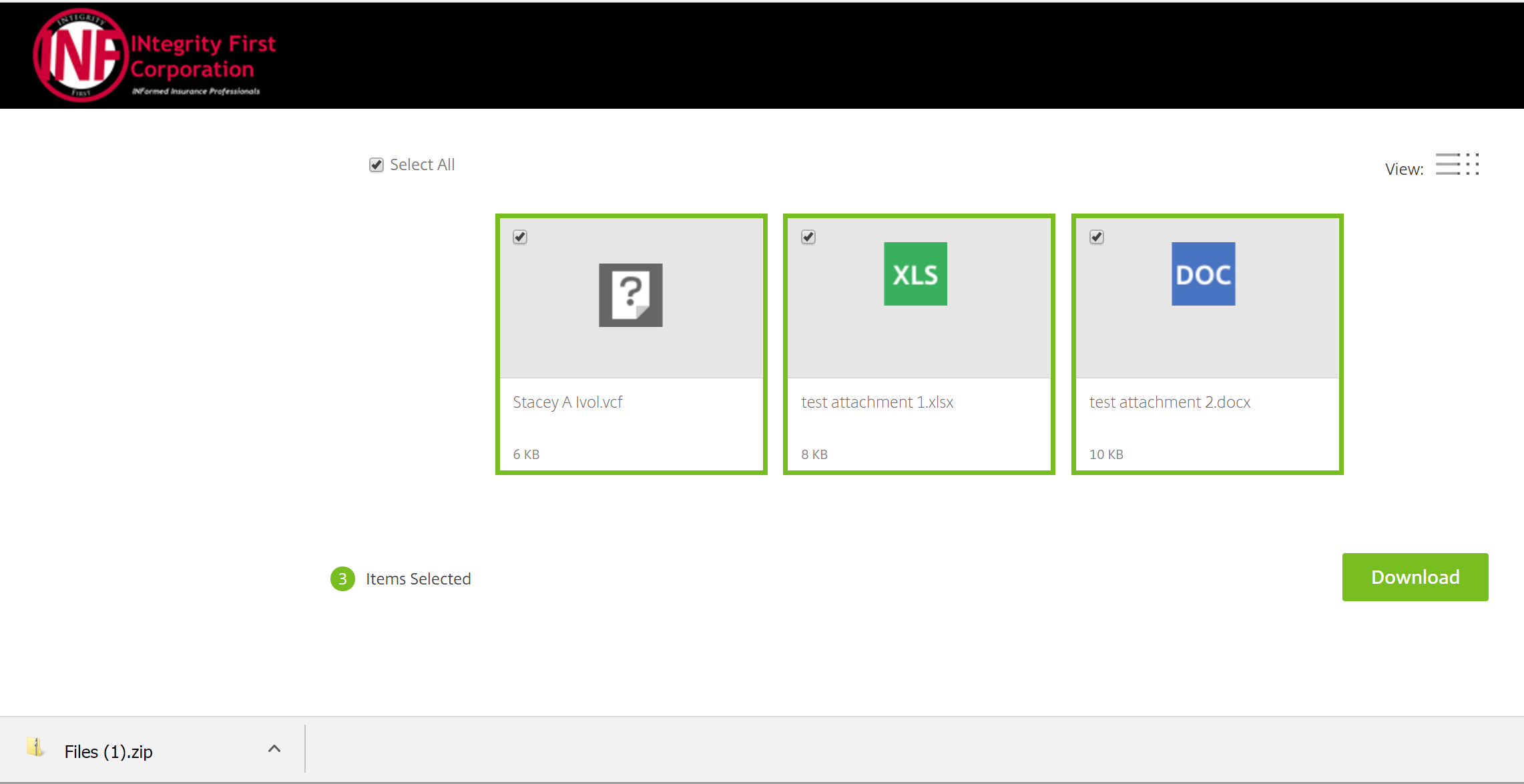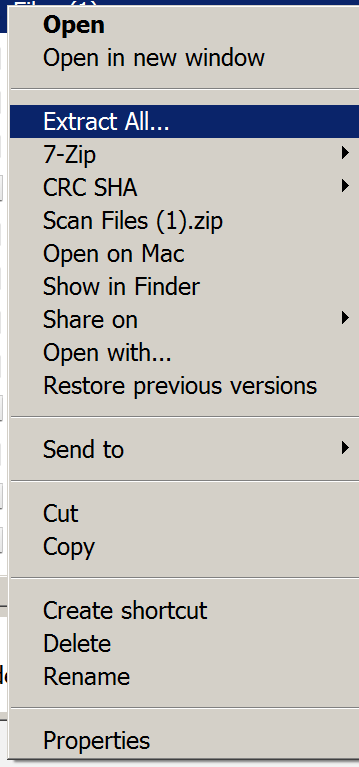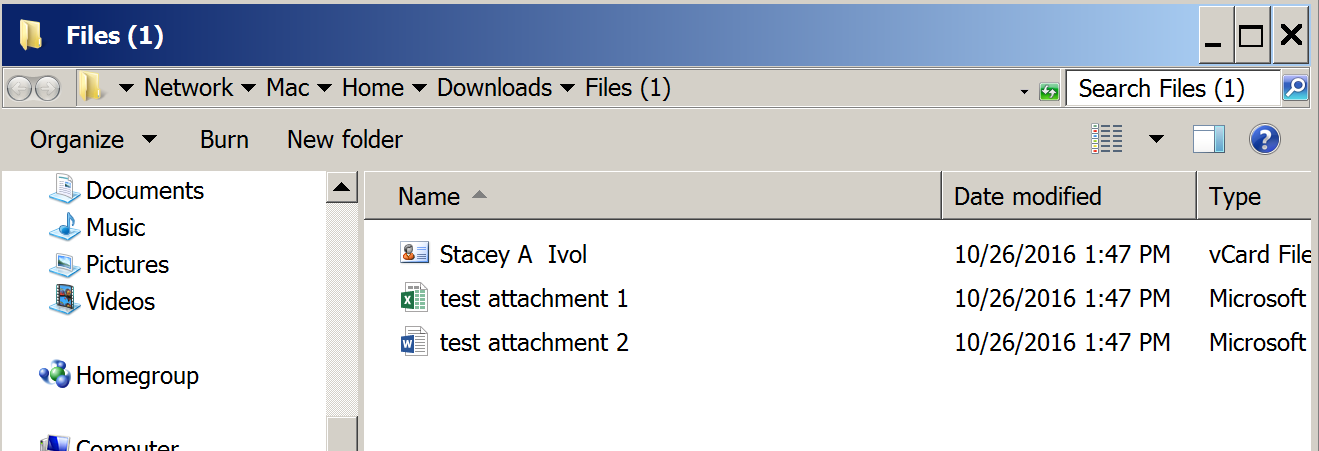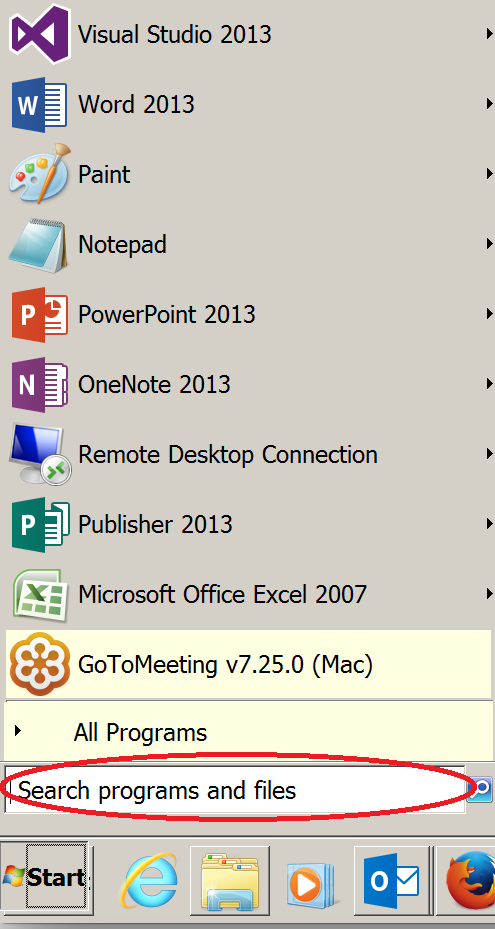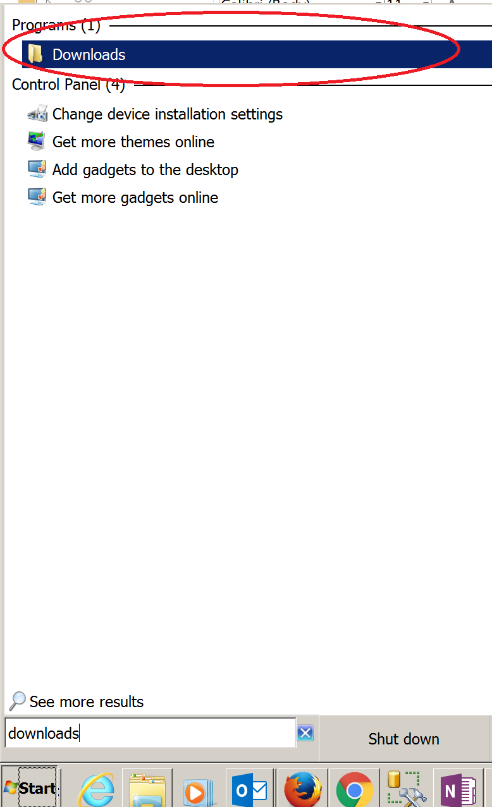With the onslaught of data breaches that happened in 2015 (about 65,000 according to the Verizon Data Breach Investigations Report), INF presents this multi-part blog series about keeping your data safe in the digital age.
Accessing Your Password Database on Different Devices
The last blog post of this series covered setting up a password database in KeePass and accessing it on your personal computer. This blog post will cover accessing your passwords on multiple devices.
Storing your Password Database in an Accessible Place
If you only want access to your passwords on your laptop or desktop, storing the database file (*.kdbx file) locally is fine. However, if you want to be able to retrieve your passwords from your phone, tablet, etc., the file needs to be stored in a cloud. If you already have a cloud account, you can store it there. If you do not have a cloud account and you won’t be using it for large files, Dropbox is great free option to consider (https://www.dropbox.com/). It takes about 3 minutes to sign up and you get 2GB of space for free. Your *.kdbx file won’t even use 1% of that amount.
Once you have your Cloud account set up, move your password database file to the cloud. This benefits you in multiple ways. First of all, you can access your passwords from all of your devices. Secondly, your password database will now be backed up on a regular basis. In fact, Dropbox keeps all deleted and updated versions of your files from the last thirty days. So, if you accidently delete your file from anywhere, you can restore it from dropbox.com.
Retrieving Passwords on your iPhone or iPad
If you want to access passwords on your iPhone, you need to download the app for the cloud that you are using onto your device. In the case of Dropbox, you will download the Dropbox app from the app store and use your account information to sign in. You will then need to download the app “MiniKeePass”.
To load your password database into MiniKeePass, open the Dropbox app (or your Cloud app) and click on your *.kdbx file. The cloud app will not be able to show a preview of the file, which is expected. Click on the icon of the square with an arrow pointing up, which should give you a menu with multiple options. Click the “Open in…” option and select “Copy to MiniKeePass”. This has now stored a copy of the password database in your MiniKeePass app. This is important to note as it is just a copy. If you make changes to the file on another device, you will have to go through the process of loading your password database again.
The actions above will open MiniKeePass and display the database file. To open it, click on the filename. The app will ask for the database password. Enter your password and your database will display. You can browse by folder or you can use the “Search” box. To use the passwords, click on an entry and click on the username or password. This copies that text to the clipboard. You can then paste it wherever you would like.
Retrieving Passwords on your Android
If you want to access passwords on your Android, you need to download the app for the cloud that you are using. In the case of Dropbox, you will download the Dropbox app from the app store and use your account information to sign in. You will then need to download the app KeePass2Android from the app store. Launch the newly downloaded app and click the “Open File” button. You can browse to your password database file in your cloud and open it with your password. You will then be able to search for the password that you want and copy/paste it any location.
Retrieving Passwords on your Chromebook
If you are using a Chromebook, there is a strong possibility that the cloud that you are utilizing is Google Drive. Place your *.kdbx file in your Google Drive cloud and install the KeePass Chrome app. Open your new app and select “Open File”. Browse to your KeePass Database and enter the password. KeePass Chrome will open the file and you can use the passwords as needed.
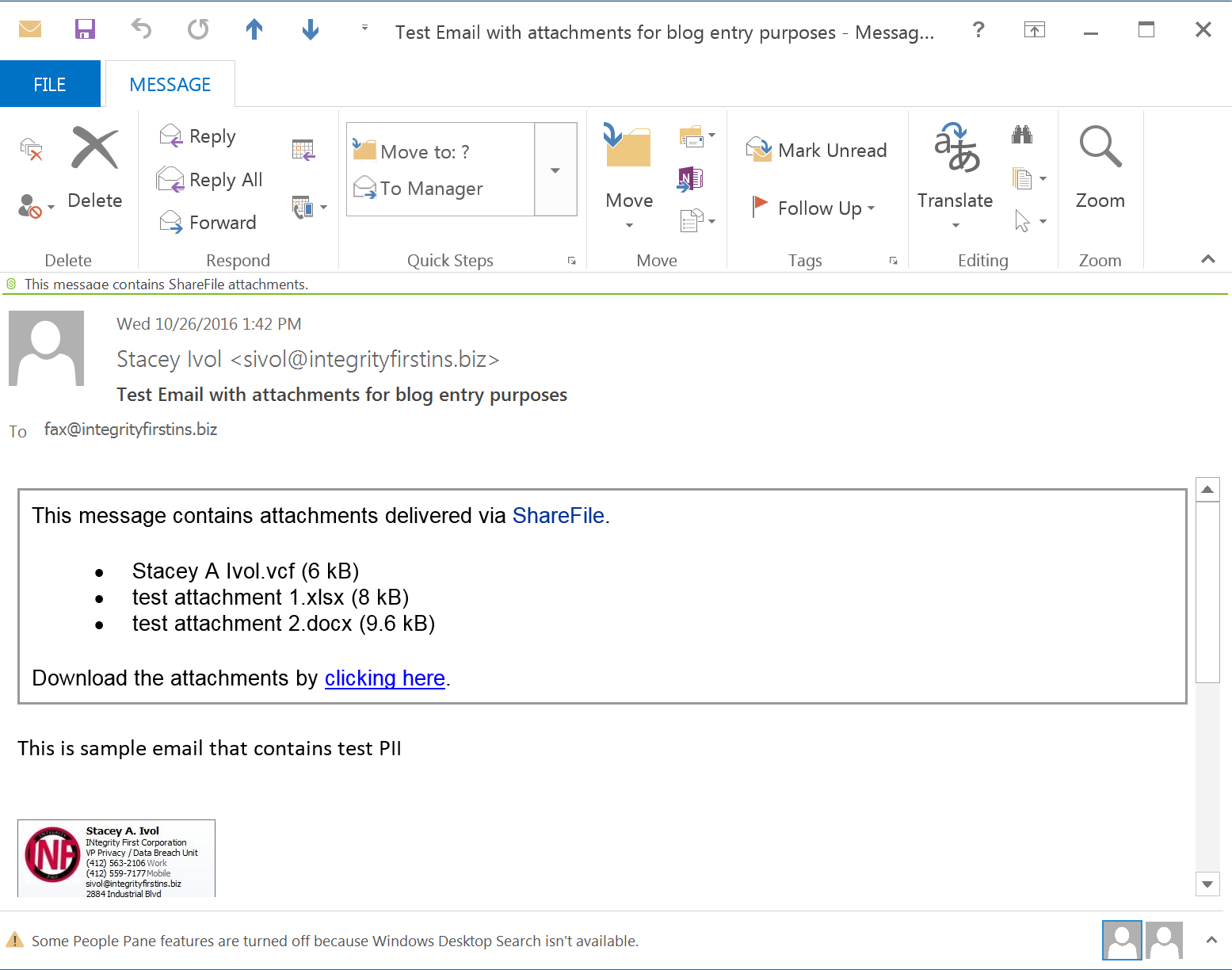 If you receive an email from INF with an encrypted attachment from Sharefile, DON’T PANIC! Just follow these 4 simple steps and you can retrieve the attachment in a snap:
If you receive an email from INF with an encrypted attachment from Sharefile, DON’T PANIC! Just follow these 4 simple steps and you can retrieve the attachment in a snap: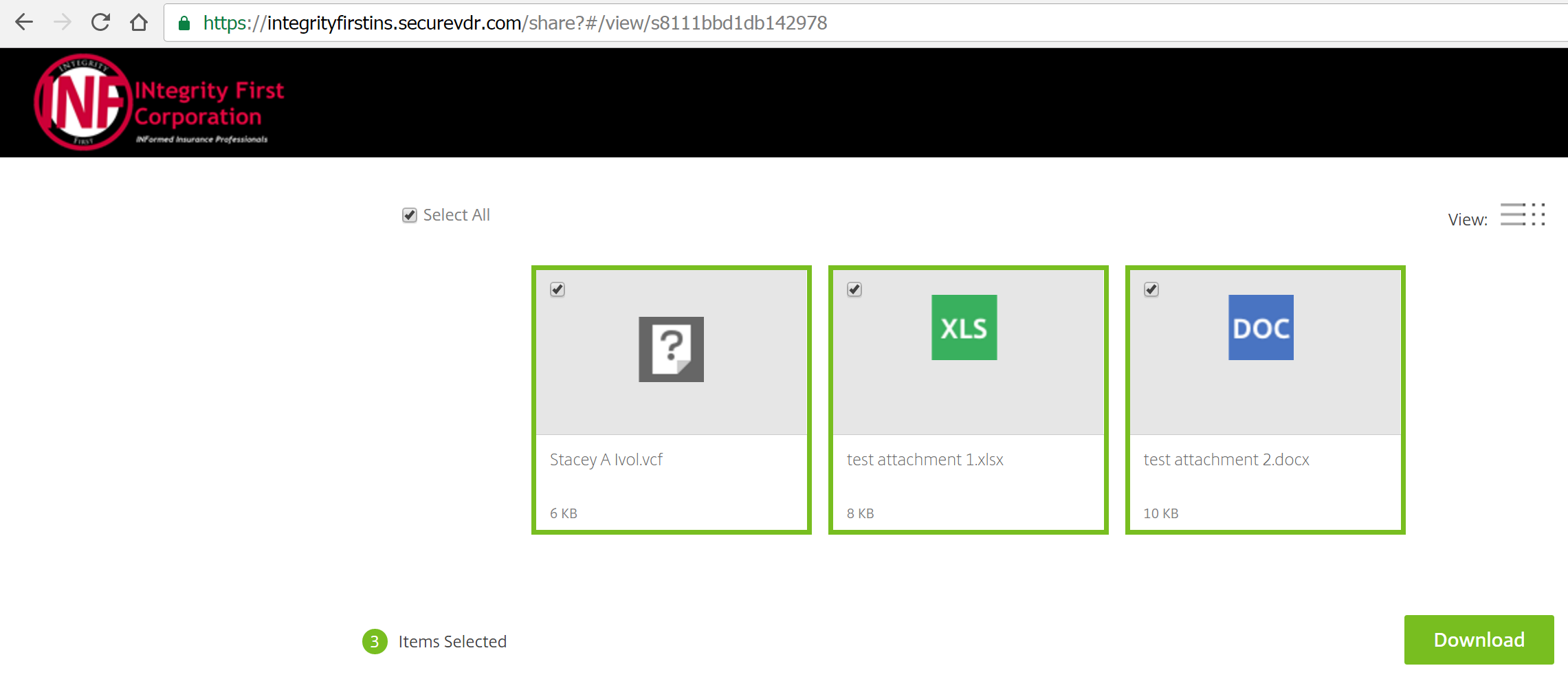 Step 3 – Click “Download” and your browser will download the selected files into your “Downloads” folder. Most browsers will show the download file in the bottom menu screen on the left as well.
Step 3 – Click “Download” and your browser will download the selected files into your “Downloads” folder. Most browsers will show the download file in the bottom menu screen on the left as well.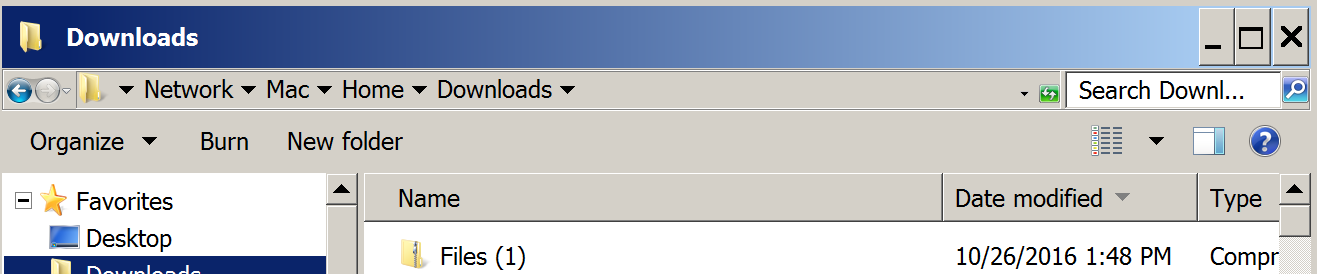 Bonus Step 5 (If there are multiple attachments) – When there are multiple attachments, they will download as a zip file. To open the zip file, right-click on it and select “Extract All”.
Bonus Step 5 (If there are multiple attachments) – When there are multiple attachments, they will download as a zip file. To open the zip file, right-click on it and select “Extract All”.