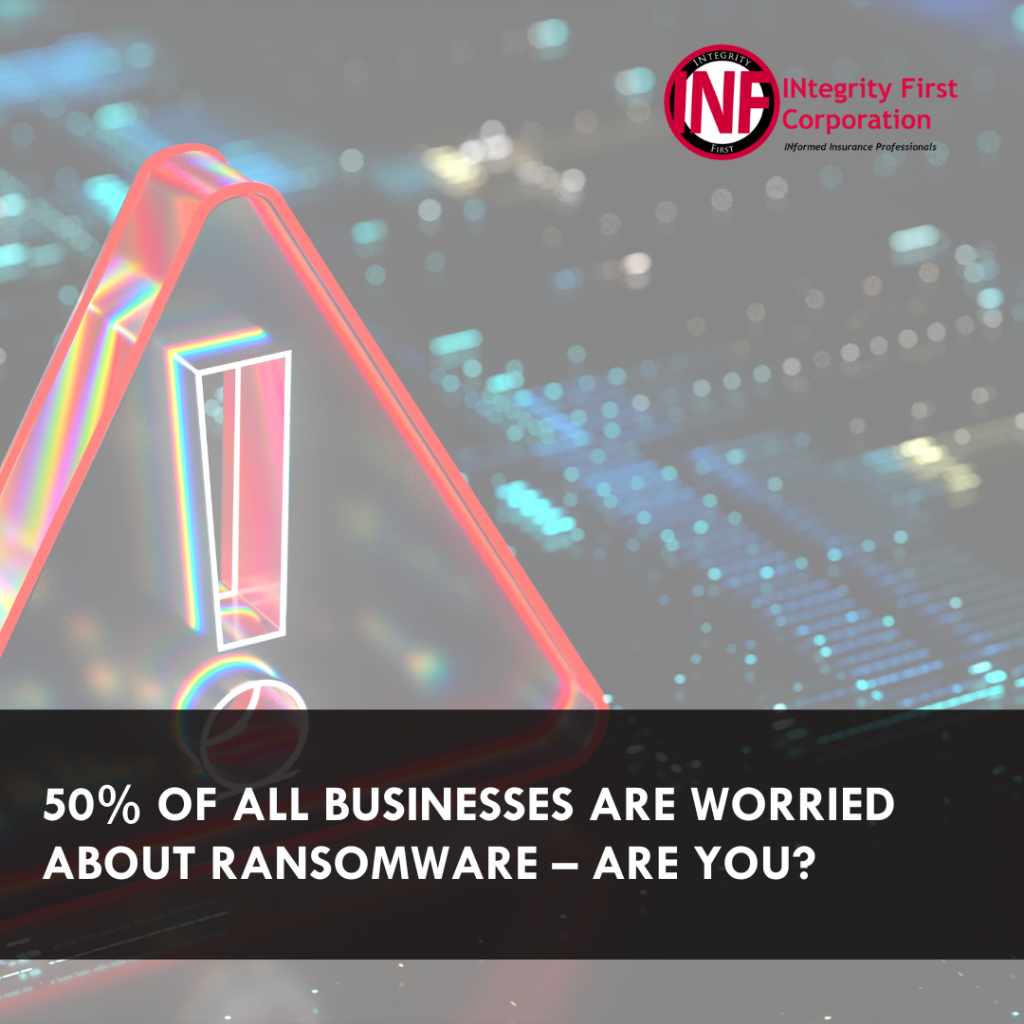I wanted to take a moment to share something important with you: the additional benefits you receive as a valued client of Integrity First Corporation.
Today, I’m not discussing policies or coverage–Instead, I’d like to highlight the exclusive resources and value-added tools available to you as part of the Integrity First community. These tools are designed to streamline your processes, enhance risk management, and keep you informed and empowered.
1. Your Personal, Secure Client Portal
One of the best perks we offer is access to our secure client portal, built on Citrix ShareFile with state-of-the-art encryption. With this portal, you have 24/7 access to your policies and applications, 365 days a year.
You can:
- Create your own username and password
- Send and receive encrypted emails
- Upload documents directly to me
- Complete and forward renewal applications with just a few clicks
It’s a sleek, secure, and incredibly helpful tool. If you’re not using it yet, I highly encourage you to log in and see how it can simplify your policy management.
2. Bi-Weekly Risk Management Emails
Every two weeks, we send out valuable emails to all of our clients. These include:
- Risk management tips
- Updates on emerging trends in legal malpractice
- Articles on what to watch out for in cybersecurity and professional liability
Our goal is to keep you ahead of the curve so you can protect your practice with confidence.
3. Educational Videos
In addition to email updates, we also create and share short videos every couple of weeks. These videos cover topics like:
- Legal malpractice insurance insights
- Cyber insurance essentials
- Tips for completing your insurance applications correctly
- Industry news you need to know
We keep things practical and relevant — no golf stories, I promise! Just actionable content to help you stay informed.
4. Free Webinars and Live Events
We regularly host free webinars featuring expert speakers in legal malpractice and cyber liability. These webinars often come with CE credits, so not only are they educational, but they can also help you fulfill ongoing education requirements at no cost. Be on the lookout for announcements via email — they fill up quickly!
5. A Wealth of Resources on Our Website
Our website is a hub of valuable information. It’s home to every single video we’ve created — over 150 and counting! You can browse, watch, and learn at your convenience. We also have articles, risk management resources, and tools designed to help you navigate complex insurance topics with ease.
When you become an insured client with Integrity First Corporation, you gain access to so much more than just insurance coverage. We’re here to support you, educate you, and make managing your professional risks as simple as possible.
If you’re not already taking advantage of these resources, I encourage you to start today! Log in to your portal, check out our latest video, or register for an upcoming webinar.